Friday, August 26, 2011
Sharing best practices involving technology
As educators, we all struggle with ways to avoid reinventing the wheel. The Internet has certainly helped in this regard - it is the 'go to' place for so many ideas, that - when a new idea hits me, my first step is to search the web and see if and how others have approached it. But what about great ideas and best practices within my own district and building? Ironically, the ideas put into practice three doors down the hall often seem more remote than than the ones posted to some blog from across the country.
Why is that? Teachers tend to be islands - we get mired down in the day-to-day, and our 'free time' - prep periods and meeting block times - are far from free - we're grading, designing materials, contacting parents, updating homework sites, meeting with administration, giving extra help... and, at least in my district, budget constraints have eaten into this time even more - we've lost PD time, so meeting slots that might have been spent collaboratively become times for dealing with administrative issues.
So, how can we address this, and find time to use the resources closest to us - our colleagues in the building?
In my school system, we've created a stipend-based position, the TTL - Teacher Technology Leader. The idea is that, in each building, there are a few educators who try to keep their fingers on the technological pulse, as it were, and help their peers gain experience and comfort regarding integrating the new tools into their traditional toolbox.
Last year was our first go at this - it was a growing process, and the parameters of the role were ambiguous at best. Most teachers weren't really aware of our role in the buildings, and - with the TTLs themselves in a bit of a gray area - our skills were under utilized. So, how do we better use this position to help all teachers work more collaboratively, and stay informed regarding ideas and tools that others have found successful, within the time and budgetary constraints of a system?
Here are some ideas I have...
*I learned that, at the elementary schools in my district, they have a ‘coaching substitute” - a floating sub who can cover classes in order for a teacher to go observe / get PD. This is a great idea (why didn't my school know about this?) - this gives educators a chance to step out of their room and into that classroom down the hall, to observe that new tool / idea in use...
*... which brings up the next question - how can we help teachers know what great ideas are available in the building, so they can make an informed decision about who and what to observe? I think the TTLs should work as a hub for disseminating good models of technology use in the building – basically, we can reach out to staff, with emails, brief reminders at meetings etc., encouraging teachers to share what they are doing with us. We can then set up a time to observe it ourselves, and report back to department heads to then encourage use and discussion amid the department staff. We could set up a spreadsheet on which people can sign up to observe a class - using Google Calendar's new appointment feature, potentially, and help streamline the process.
*The key is that we need to firm up a structure / framework from top down, and encourage greater effective use of technology, along with collaboration. What has tended to happen is we’ve had good ideas floating around the building but, as with most great ideas, actually sharing and implementing them beyond the individual rooms can be difficult... Using the TTLs as a conduit seems to make some sense in this regard.
*Beyond this, we can also firm up a schedule / opportunities for TTLs to coach our peers – set periods where we can go in and help other teachers (1 or 2 of our meeting periods per week) plus other times where we can get a dept chair to help cover a class while we go set something up / guide someone in tech use or run a mini pd for a period, perhaps in conjunction with a teacher who has successfully implemented a lesson.
*As part of this, we will probably start with a weekly email to staff, highlighting one idea or one tool that teachers may want to put to use, and directing staff to this blog or another site for more information. The key is to keep that email brief, so it will actually be read, and not become another piece of spam fodder...
It seems to me that the key is to have a good, clearly defined set of descriptors for the TTLs - a clear process and structure that is consistently applied.
How has your system addressed these needs? What other ideas are floating around??
Thursday, August 18, 2011
Google Docs for graphic organizers
One of the central goals I have each year is to teach my students to articulate themselves well. They need to be able to form cohesive, well-supported arguments as they draft their responses. A critical part of this is the graphic organizer - getting them to plan their work, test each part of a paragraph to make sure it supports a central point, before they type it up.
My vehicle for teaching this is the Essay Map:
Students learn the acronyms, and then create their own version of the map to help internalize how the parts all fit together. Then, when we get to a writing assessment, they are given graphic organizers that look like the images on the slide.
Up until last year, these organizers were strictly on paper.
Here is what my paper organizer for a paragraph looked like:
This worked fairly well, but it did have some limitations:
The online version looks like this:
This new format worked well - by changing the share setting from private to 'anyone with the link' and making sure no one else could edit it, I enabled my students to create their own copies for their use. I took a few minutes in class to walk them through the process - go to the link on our discussion board, make sure you're logged in to your Google Docs account, and then click 'make a copy.' Rename it with your period, name, and the assignment, then share it with me. I then walked them through some basics - how to add in more boxes if you need them, how to delete ones you don't need, etc.
Students were now able to organize their papers online. The new format gave them more guidelines, and was adaptive to their needs - as they filled in a box, it became larger as they typed - no more squeezing information into a set size. They could add, remove, or move items without the organizer becoming cluttered... and it has these added benefits:
My vehicle for teaching this is the Essay Map:
Students learn the acronyms, and then create their own version of the map to help internalize how the parts all fit together. Then, when we get to a writing assessment, they are given graphic organizers that look like the images on the slide.
Up until last year, these organizers were strictly on paper.
Here is what my paper organizer for a paragraph looked like:
This worked fairly well, but it did have some limitations:
- Students would often be crowding information into the boxes - especially kids with large, "poofy" handwriting (the sort that can fit little faces inside the dots over their "i's")
- It became messy, as items were crossed out or adjusted based on suggestions - an arrow to indicate one idea needed to come before another one, etc.
- Those who had either more or less examples than the number of boxes felt locked in, or pressured to have a regimental number of points in each paragraph.
- Fitting everything on the organizer meant there was room for just the boxes, not any real guidelines.
The online version looks like this:
This new format worked well - by changing the share setting from private to 'anyone with the link' and making sure no one else could edit it, I enabled my students to create their own copies for their use. I took a few minutes in class to walk them through the process - go to the link on our discussion board, make sure you're logged in to your Google Docs account, and then click 'make a copy.' Rename it with your period, name, and the assignment, then share it with me. I then walked them through some basics - how to add in more boxes if you need them, how to delete ones you don't need, etc.
Students were now able to organize their papers online. The new format gave them more guidelines, and was adaptive to their needs - as they filled in a box, it became larger as they typed - no more squeezing information into a set size. They could add, remove, or move items without the organizer becoming cluttered... and it has these added benefits:
- I can pop in and give feedback at any time - in the sidebar, or the document itself.
- Student work is always saved, always accessible - no lost papers
- Through the revision history, I can monitor how much time someone is spending on the organizer, and offer feedback accordingly.
- Once the student is done organizing, they can take the raw material and copy it into a new document, to convert into a full draft - no more writing things out twice.
- At the end of a unit, I have sample organizers and drafts, to help teach other students the writing process.
Thursday, August 11, 2011
Google Docs for group classwork
On my team, we use Google Docs for a lot of our "paperwork" - each student sets up an account at the start of the year, and each teacher on team also has a Google Docs account (our school has also partnered with Google, so that we have our own 'channel' on google docs).
I've already discussed one way we use GD on team - students do their organizing and drafting of papers right online, streamlining the writing / editing process while saving a ton of paper (with school budgets being what they are, every dime counts!).
Beyond this, we do a number of collaborative tasks - both among the staff and the students - through GD as well. Our team newsletters, sent out at least monthly, used to be constructed via a chain of emails - each teacher would send me their snippet, I'd then merge them into a doc, and then send it out. Now, we keep a newsletter "shell" and just fill it in by a set time / date - each of us adding our blurb when we have the time - and then, once it's set, I email it out and post it on our team discussion board. Much easier.
Last year, I wanted to use GD to facilitate collaborative discussions among the students, as well. I started with a fairly standard classroom discussion model: while reading Crispin, at set intervals students met in groups to discuss specific chapters. The kids had been tracking facets of the novel in a series of shell note sheets, and - on discussion days - kids would be put into groups, and each group was given one facet as a focal point. After a few minutes, they would send one member to the board to write a key quote they found, and their group's analysis of its importance. We'd then discuss these as a class.
This format had a few problems. First, the board would get crowded pretty quickly - as would the space where students stood while writing. Often, one student would have to wait for another to finish. Second, the work was transient - by the end of the period, I'd have to erase the work in order to be ready for another class.
So, this brought me to my inquiry - could I figure out a way to use GD to streamline the process and eliminate the bottleneck, while using only a limited amount of computers (we have a laptop cart on team that, usually, only has around 6 working units).
Here's what I came up with. My solution uses 6 laptops and one LCD projector.
I began by setting up a discussion document that students could access on Google Docs. I made it public, so anyone could edit it, and posted the link on the class discussion board. It looked like this:
Each group was then given a laptop, and I hooked my laptop up to the LCD projector. I projected the master document onto the wall.
I then gave each group two slips of paper - the first was the topic they had to post about, the 2nd was the topic posting they'd comment on.
Groups went to work. As they decided on the quotes and analysis for their posts, I could see each group typing in real time, as could the rest of the class. Once a group finished their post, they then read another group's entry and responded to it. The filled in form, in class, looked like this:
By the end of the period, we had a full chart - you can see the results here. I then saved the document under a new title - indicating the assignment and the period - and turned off the "anyone can edit" option. I then went back to the master document, clicked on "revision history," selected the original, blank version, and reverted to it -- I was ready for the next class, had saved all the work the kids did, and it was much faster than erasing the board!
At the end of the day, I then posted links to all the finished discussion documents on our discussion board:
This way, students could reference these discussions later - especially when gathering evidence for major assignments. Also, they could see the key ideas developed in the other classes - something that was impossible on a standard white board.
Overall, this approach worked out better than I had anticipated. It had the following benefits over my old way of doing things:
I've already discussed one way we use GD on team - students do their organizing and drafting of papers right online, streamlining the writing / editing process while saving a ton of paper (with school budgets being what they are, every dime counts!).
Beyond this, we do a number of collaborative tasks - both among the staff and the students - through GD as well. Our team newsletters, sent out at least monthly, used to be constructed via a chain of emails - each teacher would send me their snippet, I'd then merge them into a doc, and then send it out. Now, we keep a newsletter "shell" and just fill it in by a set time / date - each of us adding our blurb when we have the time - and then, once it's set, I email it out and post it on our team discussion board. Much easier.
Last year, I wanted to use GD to facilitate collaborative discussions among the students, as well. I started with a fairly standard classroom discussion model: while reading Crispin, at set intervals students met in groups to discuss specific chapters. The kids had been tracking facets of the novel in a series of shell note sheets, and - on discussion days - kids would be put into groups, and each group was given one facet as a focal point. After a few minutes, they would send one member to the board to write a key quote they found, and their group's analysis of its importance. We'd then discuss these as a class.
This format had a few problems. First, the board would get crowded pretty quickly - as would the space where students stood while writing. Often, one student would have to wait for another to finish. Second, the work was transient - by the end of the period, I'd have to erase the work in order to be ready for another class.
So, this brought me to my inquiry - could I figure out a way to use GD to streamline the process and eliminate the bottleneck, while using only a limited amount of computers (we have a laptop cart on team that, usually, only has around 6 working units).
Here's what I came up with. My solution uses 6 laptops and one LCD projector.
I began by setting up a discussion document that students could access on Google Docs. I made it public, so anyone could edit it, and posted the link on the class discussion board. It looked like this:
 |
| scroll over pic to see descriptions of key elements |
Each group was then given a laptop, and I hooked my laptop up to the LCD projector. I projected the master document onto the wall.
I then gave each group two slips of paper - the first was the topic they had to post about, the 2nd was the topic posting they'd comment on.
Groups went to work. As they decided on the quotes and analysis for their posts, I could see each group typing in real time, as could the rest of the class. Once a group finished their post, they then read another group's entry and responded to it. The filled in form, in class, looked like this:
By the end of the period, we had a full chart - you can see the results here. I then saved the document under a new title - indicating the assignment and the period - and turned off the "anyone can edit" option. I then went back to the master document, clicked on "revision history," selected the original, blank version, and reverted to it -- I was ready for the next class, had saved all the work the kids did, and it was much faster than erasing the board!
At the end of the day, I then posted links to all the finished discussion documents on our discussion board:
This way, students could reference these discussions later - especially when gathering evidence for major assignments. Also, they could see the key ideas developed in the other classes - something that was impossible on a standard white board.
Overall, this approach worked out better than I had anticipated. It had the following benefits over my old way of doing things:
- It streamlined the sharing process - each group could write 'on the board' at the same time.
- Whereas before I'd be hard pressed just to get all the initial quotes on the board during a period, I now had time for the students to critique one another.
- No more handwriting issues on the board - easy to read font.
- By saving the work in these files, the current students could review their peers' work later, and I could even incorporate the class work into a reflective piece later on (like reviewing the posts for homework, and choosing the strongest analysis).
- I have exemplars for future students / years.
- I also found that students became eager to revise their work - on a number of occasions, while one group was critiquing another group's response, I'd see a cursor going back over the original post, trying to improve it before the commenter was even done typing!
Wednesday, August 10, 2011
An Interesting way to organize online resources
While link hopping the other day, I stumbled across this little Web tool - with some interesting potential for the classroom.
Basically, it allows you to create tabbed pages that resemble a standard accordion binder in the visual layout:
In each tab, you can upload or link to content that is thematically related to your binder's topic - up to a total of 100MB per account (this is the free version - it's still in Beta, and they will eventually have a pay version with more bells and whistles).
Once you register, you can start creating binders, which you store on your "shelves" What is a shelf, you ask? A shelf is where you can save any binders you find interesting - whether created by you or others - making it easy to access the content that most interests you.You can then embed either binders or entire shelves into your webpage.
Creating a binder is easy, using their fairly intuitive interface (the first item on your shelf when you register is a how-to manual that walks you through the process). You can quickly embed webpages, images, videos, sound files, text documents... of course, with the 100 MB limit, you'll want to use more links than actual uploaded files - put the videos on YouTube and the docs / presentations on Google Docs and you'll save yourself a ton of space...
So, how is this different from just creating a regular webpage or blog, and why should you use it in your classroom? At first, I wasn't sure I'd want to incorporate this - after all, there are always new things bubbling up, and many of them really don't add a whole lot to the table. However, as I played around with the site and searched through the content, I found that it has some potential:
Overall, I think this tool can have a place in classrooms - when used well. As with any online content, a binder only as good as its author - so make sure to really cull through a binder before you decide to add it to your page or shelf and, when you create one, make sure to keep up with the content!
Basically, it allows you to create tabbed pages that resemble a standard accordion binder in the visual layout:
In each tab, you can upload or link to content that is thematically related to your binder's topic - up to a total of 100MB per account (this is the free version - it's still in Beta, and they will eventually have a pay version with more bells and whistles).
Once you register, you can start creating binders, which you store on your "shelves" What is a shelf, you ask? A shelf is where you can save any binders you find interesting - whether created by you or others - making it easy to access the content that most interests you.You can then embed either binders or entire shelves into your webpage.
Creating a binder is easy, using their fairly intuitive interface (the first item on your shelf when you register is a how-to manual that walks you through the process). You can quickly embed webpages, images, videos, sound files, text documents... of course, with the 100 MB limit, you'll want to use more links than actual uploaded files - put the videos on YouTube and the docs / presentations on Google Docs and you'll save yourself a ton of space...
So, how is this different from just creating a regular webpage or blog, and why should you use it in your classroom? At first, I wasn't sure I'd want to incorporate this - after all, there are always new things bubbling up, and many of them really don't add a whole lot to the table. However, as I played around with the site and searched through the content, I found that it has some potential:
- Within a tab, you can embed a live webpage, with text next to or beneath it - this allows you to guide students to the facets of the webpage which you deem important, or to post questions for them to answer as they explore the page.
- The format is more visually appealing than a standard page of links - with a caveat: I saw a number of binders where the author was a bit excessive in the use of sub-tabs - so, underneath the main tab, I'd find three lines of sub-page titles - visually confusing and entirely overwhelming. SO, when used judiciously, it can be a nice way to draw students in.
- Looking through the binders created by others, I've found they cover a wide range of topics - with some careful searching, you can find some very good resource binders for your students or yourself.
- By embedding a binder into your webpage, you can create handout or research collections that are well organized and easily accessible, without cluttering your main page with links.
Overall, I think this tool can have a place in classrooms - when used well. As with any online content, a binder only as good as its author - so make sure to really cull through a binder before you decide to add it to your page or shelf and, when you create one, make sure to keep up with the content!
Tuesday, August 9, 2011
eEtiquette - some words to live by
Here's a nice little site - it has 101 'rules' for the digital world... searchable by topic tags. Some of these resonate quite well with the experiences I've had with my students, or my own personal issues... Here are a couple I found particularly relevant:
 This is a big one with parent communications - my team has discussed the need to reach for the phone instead of a keyboard when informing a parent about something - parents can't hear the tone in an email, where "we're trying to show him the importance of doing homework" can sound stark and judgmental in an email, while the verbal inflection could be reassuring and supportive...
This is a big one with parent communications - my team has discussed the need to reach for the phone instead of a keyboard when informing a parent about something - parents can't hear the tone in an email, where "we're trying to show him the importance of doing homework" can sound stark and judgmental in an email, while the verbal inflection could be reassuring and supportive...
 This is a big one with parent communications - my team has discussed the need to reach for the phone instead of a keyboard when informing a parent about something - parents can't hear the tone in an email, where "we're trying to show him the importance of doing homework" can sound stark and judgmental in an email, while the verbal inflection could be reassuring and supportive...
This is a big one with parent communications - my team has discussed the need to reach for the phone instead of a keyboard when informing a parent about something - parents can't hear the tone in an email, where "we're trying to show him the importance of doing homework" can sound stark and judgmental in an email, while the verbal inflection could be reassuring and supportive...This one is huge for my 8th graders - often, people post things from a distance that they would never say if face-to-face with their target....
So, how would I use these in the classroom? Here are a couple ideas:
- If your school has morning meeting time, using one or two as a discussion opener could be very valuable.
- Have students - alone or in groups - scan the site and find one that they think is important, to share with the class
- Post key ones near computers in your class room or media center, and rotate them occasionally.
Thursday, August 4, 2011
Web tools to give history context
Free Technology for Teachers has turned me on to a couple sites that, together, can be very powerful ways for students to contextualize time and place.
The first tool is Historypin - the video below highlights the new features, as of their July upgrade:
You can access Historypin via the internet or through an Android app. Online, there's an interactive map, where students can zoom in to a region and, as seen in the video, look at historic pictures and videos overlaid on a modern shot of the same location.
This is the sort of thing I could toy with for hours - to see what was, juxtaposed onto what is, is fascinating. They also have audio clips, collections of photos based on various themes, tours of a region based on an historic theme...
And if you install the Android app, you can use your phone to view historic photos of the location where you are standing -- provided they have those pics on file, or you can upload your own to create a tour of your town, or a field trip location...
How would I use this in the classroom? I can think of a number of applications:
 This project has received a lot of buzz, as well it should. On 10-10-10, people across the globe were asked to film their lives, and upload the footage. Together, these clips are being produced into one video that gives a snapshot of human life, on one day, on every continent. This video reminds me of another one - Babies - designed, similarly, to show our common humanity among our differences. Here are the trailers for both movies:
This project has received a lot of buzz, as well it should. On 10-10-10, people across the globe were asked to film their lives, and upload the footage. Together, these clips are being produced into one video that gives a snapshot of human life, on one day, on every continent. This video reminds me of another one - Babies - designed, similarly, to show our common humanity among our differences. Here are the trailers for both movies:
Often, we humans have a tendency to classify those who are different as 'the other' - losing touch with some of our common humanity. These videos bring us back in touch with one another, allowing us to see some of our commonality amid our differences.
How would I use these in the classroom? As I've mentioned, my students read a book based in Afghanistan - giving them some videos of daily life from that part of the earth, videos of normalcy beyond the ravages of war, would help them connect to the characters. This could apply to any cultural study...
So, there you have it. A couple great web tools for bringing our students closer to the times and places they study - and, more importantly, to the people who inhabit these locations.
The first tool is Historypin - the video below highlights the new features, as of their July upgrade:
You can access Historypin via the internet or through an Android app. Online, there's an interactive map, where students can zoom in to a region and, as seen in the video, look at historic pictures and videos overlaid on a modern shot of the same location.
This is the sort of thing I could toy with for hours - to see what was, juxtaposed onto what is, is fascinating. They also have audio clips, collections of photos based on various themes, tours of a region based on an historic theme...
And if you install the Android app, you can use your phone to view historic photos of the location where you are standing -- provided they have those pics on file, or you can upload your own to create a tour of your town, or a field trip location...
How would I use this in the classroom? I can think of a number of applications:
- In a history classroom, this could be incredibly powerful - especially when studying traumatic events like WW II - students can really grasp the level of devastation when viewing modern scenes, overlaid with pictures of, say Dresden after the bombing.
- Create a local history tour, for kids to grasp how their community has changed over time: visit your local library and get permission to scan / access historic photos, upload them to the site and link them to a current map. This could then be the basis for reflective writing, research...
- Classic photos are a great writing prompt tool - getting students to step into the minds and shoes of someone from another era, reflecting on the world through their eyes.
 This project has received a lot of buzz, as well it should. On 10-10-10, people across the globe were asked to film their lives, and upload the footage. Together, these clips are being produced into one video that gives a snapshot of human life, on one day, on every continent. This video reminds me of another one - Babies - designed, similarly, to show our common humanity among our differences. Here are the trailers for both movies:
This project has received a lot of buzz, as well it should. On 10-10-10, people across the globe were asked to film their lives, and upload the footage. Together, these clips are being produced into one video that gives a snapshot of human life, on one day, on every continent. This video reminds me of another one - Babies - designed, similarly, to show our common humanity among our differences. Here are the trailers for both movies:Often, we humans have a tendency to classify those who are different as 'the other' - losing touch with some of our common humanity. These videos bring us back in touch with one another, allowing us to see some of our commonality amid our differences.
How would I use these in the classroom? As I've mentioned, my students read a book based in Afghanistan - giving them some videos of daily life from that part of the earth, videos of normalcy beyond the ravages of war, would help them connect to the characters. This could apply to any cultural study...
So, there you have it. A couple great web tools for bringing our students closer to the times and places they study - and, more importantly, to the people who inhabit these locations.
Wednesday, August 3, 2011
The Standards Based Approach
I know this post veers from the tech topic a bit, but I think it's worth including.
My school system uses a standards-based approach for the design, implementation, and assessment of skills, up through grade 8. Implementing this was something of a learning curve: initially, I was a stalwart against it. I mean, if we got rid of individual grades in a class - no more As, Bs, Cs, etc. and replaced them with a 4-3-2-1 that ONLY assessed the skills, without taking factors like homework completion into account, weren't we inviting disaster? Wouldn't kids take advantage of this system?
My school system uses a standards-based approach for the design, implementation, and assessment of skills, up through grade 8. Implementing this was something of a learning curve: initially, I was a stalwart against it. I mean, if we got rid of individual grades in a class - no more As, Bs, Cs, etc. and replaced them with a 4-3-2-1 that ONLY assessed the skills, without taking factors like homework completion into account, weren't we inviting disaster? Wouldn't kids take advantage of this system?
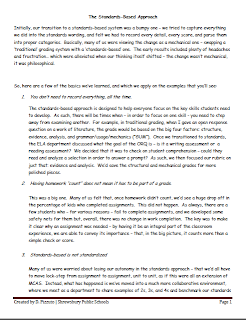 |
| Download PDF here |
Five years into the implementation, I've gone from trying to be the 'guardian at the gate' - protecting the status quo - to helping run PD for other systems that are moving down a similar path. Honestly, I don't know if I could go back to my old grade system - the philosophical shift behind the shift in numbers was massive.
In order to facilitate this process in other systems, I created a short introductory handout designed to help with one of the more difficult facets of the standards-based approach: record keeping. I've included the PDF here, and hope you find it useful. If you're interested in the handouts I describe, or want any more information, let me know.
Subscribe to:
Comments (Atom)





